Opdateret
Kom i gang med Chromecast (trin for trin med billeder)
Det er let at komme i gang med Google Chromecast – i mange tilfælde er du klar på under en halv time. Her får du en guide, som viser, hvad du skal bruge, og hvordan du fikser opsætningen.

Der er mange måder, du kan installere din Chromecast på, men en måde er betydeligt mere almindelig end andre
– og det er den, vi fokuserer på her i denne guide.
I vores eksempel har vi valgt at koble en Chromecast til et TV. Men du kan også godt koble din Chromecast til en hjemmebiografforstærker eller lignende, hvis du ønsker det. I dette eksempel bruger vi en Android-telefon til at konfigurere og foretage opsætningen, men app og installationsmetode er stort set identisk på en iPhone.
I denne guide har vi anvendt en "almindelig" Chromecast (tredje generation), men installationen af en Chromecast Ultra er næsten identisk, og installationen af Chromecast Audio minder også meget om det, vi nu gennemgår.
Hvis du har anskaffet en Google Chromecast with Google TV – eller Google Chromecast with Google TV 4K, så ser installationen lidt anderledes ud.
Det skyldes, at denne enhed leveres med sin egen brugerflade (Google TV, som er efterfølgeren til Android TV) og også en fjernbetjening til at betjene den.
At installere en Google Chromecast with Google TV svarer meget til at komme i gang med en Android-telefon. Du indtaster dine loginoplysninger til din Google-konto og følger instruktionerne. Når du er logget ind og er i gang, kan du downloade apps til din medieafspiller, men du kan også bruge den som en Chromecast ved at følge vores vejledning nedenfor.
Vil du vide mere om teknologien bag den? Så anbefaler vi vores guide "Alt du behøver at vide om Chromecast".
Forberedelser når du skal tilslutte din Chromecast
Der er et par ting, du skal bruge, og som du kan have klar, inden du begynder installationen:
Et TV med en ledig HDMI-port
Et trådløst wi-fi-netværk. Her skal den telefon eller tablet, du anvender, være koblet på det samme netværk. Du skal også have styr på, hvad det trådløse netværk hedder og adgangskoden til det.
En mobil (Android eller iPhone) eller Android-tablet/iPad. Særligt iPhone- og iPad-brugere kan udføre installationen nemmest, hvis Bluetooth er aktiveret på enheden. Du aktiverer Bluetooth under indstillingerne på din enhed.
En Google-konto. Sådan en har du allerede, hvis du bruger Android eller Gmail. Ellers kan du oprette en konto gennem den app, du downloader i næste trin.
Appen 'Google Home' (downloades til Android her og iPhone/iPad her). Appen kræver Android 4.4 (stort set alle mobiler/tablets fra 2014 og nyere) eller iOS 10 (iPhone 5/iPad 4 og nyere).
Er du i tvivl? Tjek enhedens indstillinger under 'Om' eller tilsvarende.
Hvis du læser dette på din computer i stedet for den enhed, som appen skal installeres på. Så kan du i stedet gå til App Store/Google Play og søge efter (og downloade) appen, der hedder Google Home.
En ledig stikkontakt i nærheden af dit TV.
Og så en Chromecast, selvfølgelig.
Selvom det lyder som meget at holde styr på, plejer det meste at være tilgængeligt allerede fra start hjemme hos de fleste.
Kom i gang med Chromecast - trin for trin
1. Tilslut
Slut din Chromecast til et ledigt HDMI-stik på dit TV. Derefter slutter du den medfølgende strømledning til din Chromecast og netadapteren, som derefter sættes i en ledig stikkontakt.

Tænd dit TV og vælg den HDMI-indgang, du har sluttet din Chromecast til. På fjernsynet vil du nu kunne se en enkel startskærm, som henviser dig til en hjemmeside. Har du allerede downloadet Google Home-appen, behøver du ikke at gøre noget - ellers indtaster du bare hjemmesiden i browseren på din mobil eller tablet for nemt at downloade appen.

Her er det også tid til at tjekke, at du har aktiveret wi-fi, og at din smartphone (eller den enhed du downloader appen på) er sluttet til det netværk, du har tænkt dig at bruge din Chromecast på.
2. Installer
Åbn Google Home-appen, og log ind med din Google-konto (eller opret en, hvis du ikke allerede har en konto – det er gratis).
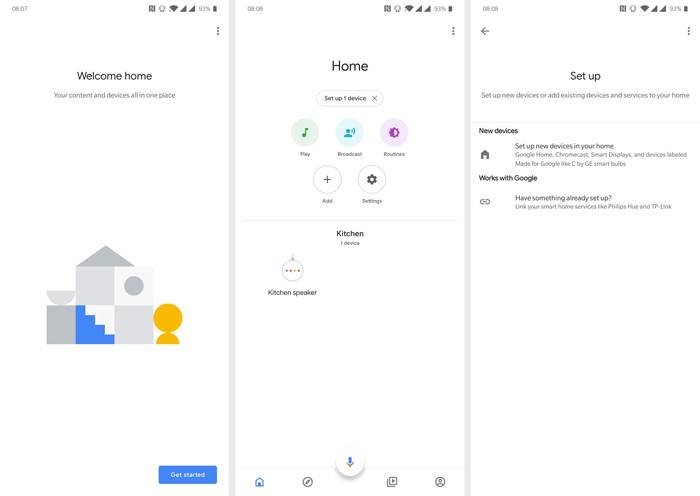
Tryk på plustegnet, hvor der står 'tilføj', for at starte installationen. Appen bekræfter nu den Google-konto, du vil anvende, og spørger efter et par godkendelser, for at det hele kan fungere. Accepter dem for at fortsætte.
3. Find din Chromecast
Appen søger nu efter Chromecast-enheder i nærheden. Hvis der er flere Chromecasts i nærheden, enten i dit eget hjem eller hos naboen, vælger du den, hvor navnet svarer til det, der vises på TV-skærmen i nederste højre hjørne.
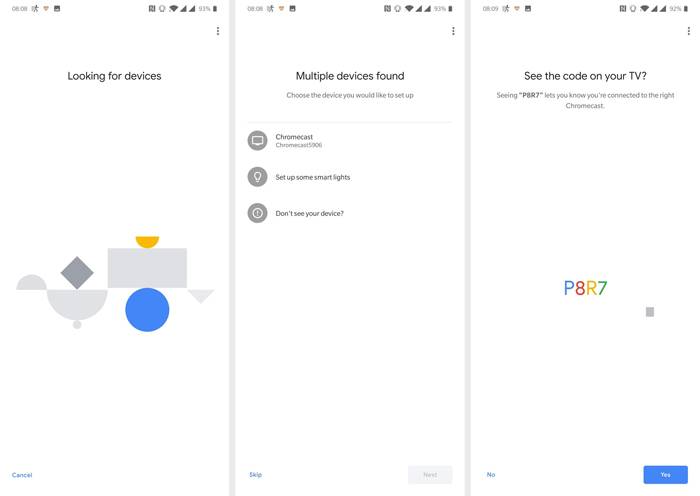
For at bekræfte installationen vises der nu en kode på dit TV. Hvis den stemmer overens med det, der vises i appen, er det den rigtige Chromecast, og du kan fortsætte. Er koden en anden, er du nok kommet til at vælge en forkert Chromecast på listen og må gå tilbage og finde den rette enhed.

4. Vælg rum
Først bliver du spurgt, om du vil dele anonyme brugerdata med Google for at forbedre tjenesten. Det er ikke påkrævet, så du vælger selv, hvad du vil gøre (hvilke data, der indsamles, kan du læse her).
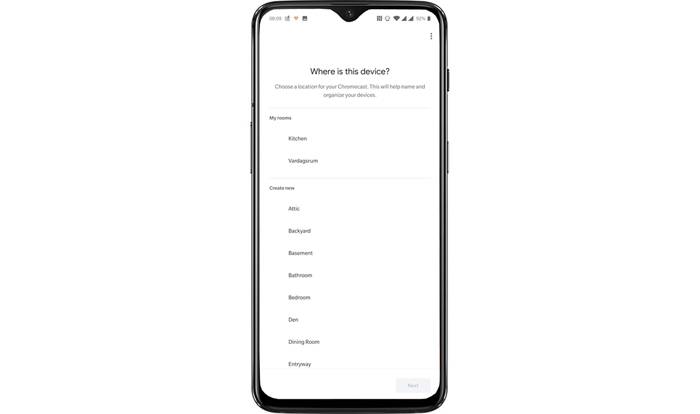
Derefter kan du vælge, hvor i verden din Chromecast befinder sig, og i næste trin hvilket rum i huset, den er placeret i. Sidstnævnte er praktisk, hvis du har flere fjernsyn i forskellige rum, så du nemt kan vælge den rigtige enhed at caste til.
5. Slut til wi-fi
Nu er det tid til at introducere din Chromecast for dit wi-fi-netværk. Vælg det netværk på listen, som du vil oprette forbindelse til.
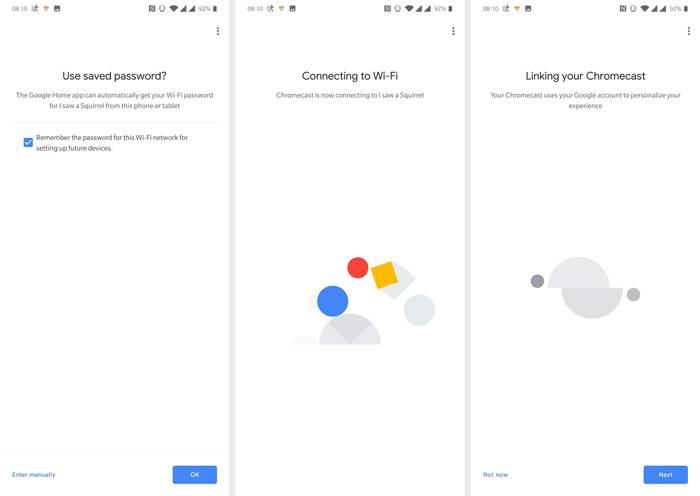
Har du en relativt ny Android-telefon, kan den hente wi-fi-adgangskoden automatisk. På ældre enheder og iPhone/iPad skal du indtaste den manuelt.
6. Forbind, opdater og fuldfør
Næsten færdig!
Med din Chromecast sluttet til netværket bliver du bedt om at forbinde den til din Google-konto en sidste gang. Derefter plejer der gerne at være en opdatering af Chromecast, som downloades automatisk. Lad den klare processen på egen hånd, mens du fejrer det veludførte arbejde med en kop kaffe.
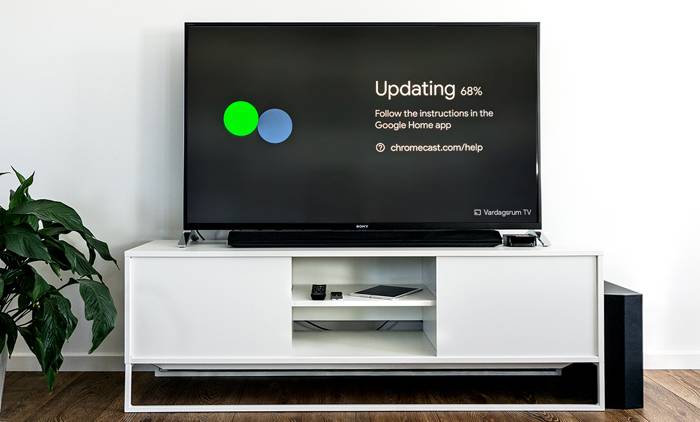
Når opdateringen er færdig, vil du få et par eksempler i Google Home-appen, så du kan se, hvordan du bærer dig ad med at caste materiale fra din mobil eller tablet til din Chromecast.
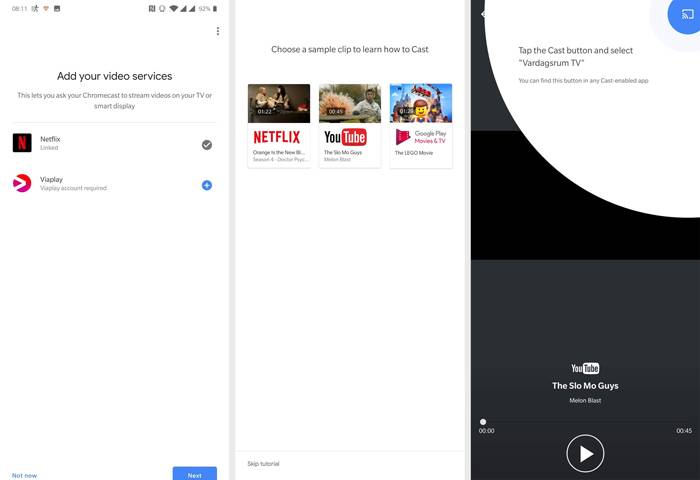
Sådan caster du med Chromecast
Har du installeret din nye Chromecast og er i tvivl om, hvordan du får film og billeder fra din telefon til dit TV? Det er nemt at komme i gang, og her viser vi hvordan.
Først og fremmest skal du have wi-fi aktiveret og være logget på samme netværk som din Chromecast. Derefter er der et enkelt ikon, som er meget praktisk at kende til. Det er Cast-ikonet, som bruges i næsten alle tilfælde, hvor du kan caste noget til dit TV.
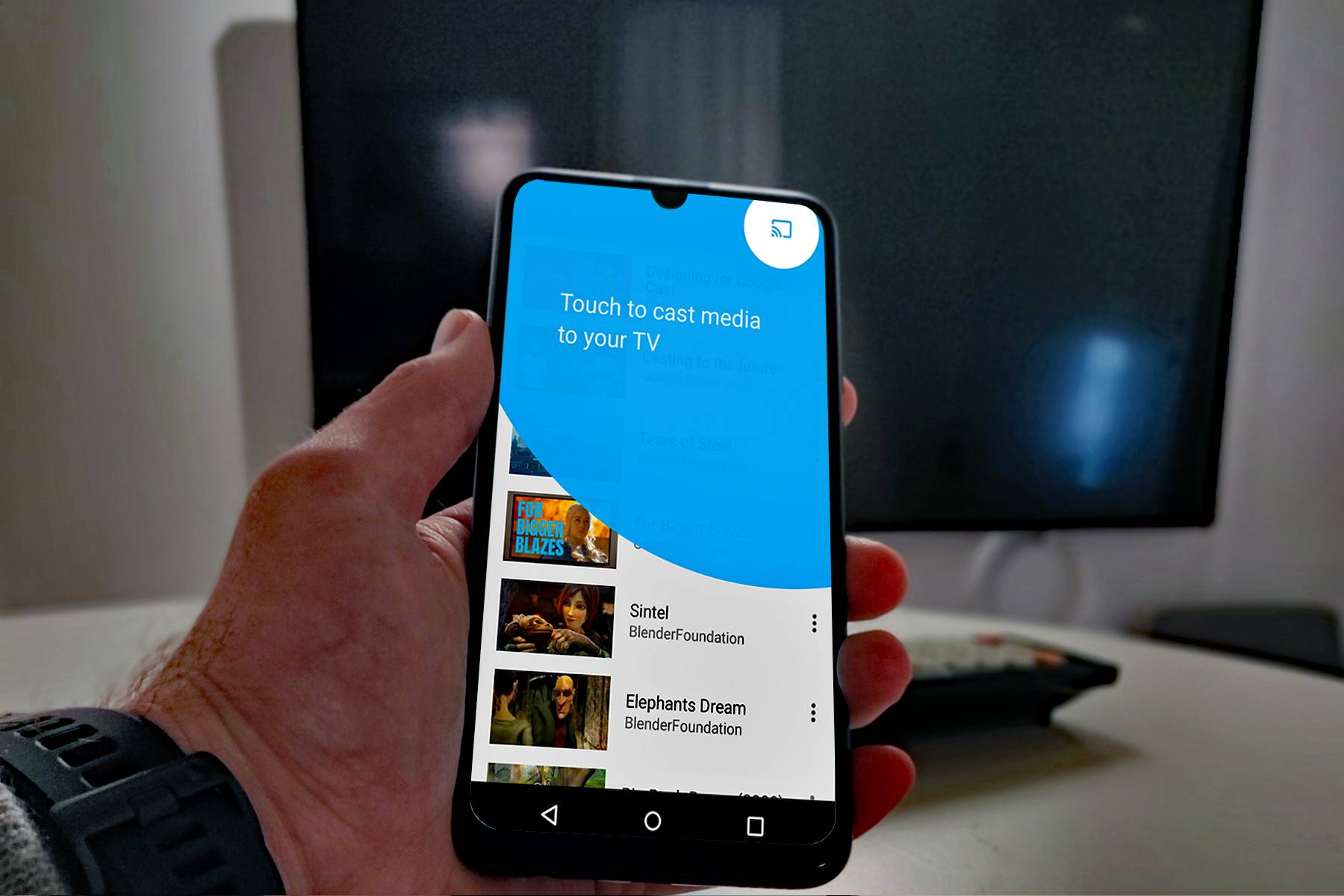
Med det sagt: Nu er det på høje tid at begynde at caste!
Cast fra en app
Den mest almindelige og nemmeste måde at caste materiale fra en mobil eller tablet er via en app. Der findes rigtig mange applikationer, som understøtter Chromecast til både Android-enheder og iPhone/iPad. Se her for at få en liste med Googles egne tips.
Set fra et dansk perspektiv er det blandt andet DR TV, TV2 Play, Spotify, Netflix, Viaplay, HBO Max og YouTube. Men der findes hundredvis af tjenester, som du for eksempel kan bruge til at afspille video eller streame TV-serier.
 Billedtekst: Cast-knappen kan ses i øverste højre hjørne i bl.a. YouTube-appen, på billeder og i din musikafspiller. Afhængigt af om det er billede eller lyd, der skal castes, får du forskellige valgmuligheder blandt de forskellige afspillere i hjemmet.
Billedtekst: Cast-knappen kan ses i øverste højre hjørne i bl.a. YouTube-appen, på billeder og i din musikafspiller. Afhængigt af om det er billede eller lyd, der skal castes, får du forskellige valgmuligheder blandt de forskellige afspillere i hjemmet.
Åbn din app, hvor du vil caste indhold fra, og find Cast-ikonet. Af og til dukker det op allerede ude i menuerne, andre gange når du er inde på en bestemt film eller afsnit. I andre tilfælde vises ikonet ikke, før du har startet en film, og i så fald ses det som et ikon ved siden af knapperne til afspil/pause og spoling.
Så snart ikonet dukker op, er det bare at trykke på det og vælge, hvilken Chromecast-enhed der skal modtage indholdet (listen med Chromecast-enheder vises, selvom du kun har installeret én enhed, men du skal bare trykke på den).
Cast hele Android
Hvis appen, du vil caste, ikke understøtter muligheden, eller hvis du for eksempel vil spille et spil på en større skærm, findes der løsninger til Android-telefoner. Via Google Home-appen kan du nemlig caste hele telefonens skærm i stående eller liggende format (liggende er selvfølgelig at foretrække, fordi det stemmer overens med TV'ets skærm).
For at gøre det skal du bruge en telefon med Android 5.0 eller nyere (stort set alle telefoner lanceret i 2015 eller derefter, men tjek telefonens 'Om'-afsnit under indstillingerne, hvis du er i tvivl).
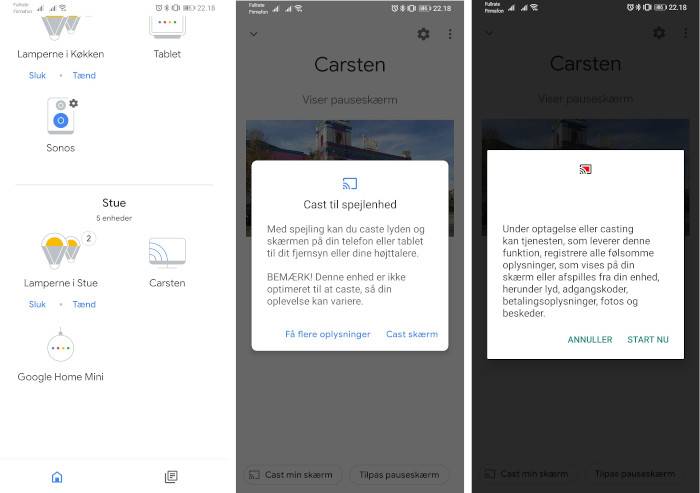
Åbn appen 'Google Home' og find din Chromecast-enhed. Klik på enheden, derefter 'Cast min skærm', hvorefter du kan slutte af med at klikke på 'Cast skærm'.
Cast fra en computer
Også computere har mulighed for at vise materiale på en Chromecast. Det fungerer, uanset om du har en PC eller Mac, men det kræver, at du bruger Chrome-browseren.
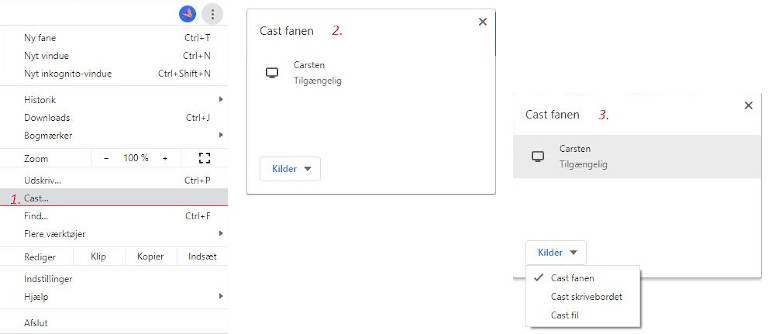
Sørg for at være koblet til det samme netværk som din Chromecast og hav Chrome-browseren åben. Tryk på menuknappen (de tre lodrette prikker i øverst højre hjørne af browseren) og vælg 'Cast...'.
Her har du tre valgmuligheder. Enten kan du vælge bare at caste den fane, du allerede har åben i browseren. Du kan også vise hele computeren (for at vise et bestemt program eller lignende). For at gøre det skal du bare trykke på den nedadvendte pil ved siden af 'Kilder' og vælge 'Cast skrivebordet', så viser du hele computerskærmens indhold.
Den tredje valgmulighed er blot at caste en bestemt fil, for eksempel en videofil. Det vælger du på samme måde, nemlig ved at trykke på den nedadvendte pil ved siden af 'Kilder'. Når du har foretaget dit valg, er det bare at vælge, hvilken Chromecast du vil caste til, og så er du færdig.
Held og lykke med din Chromecast!